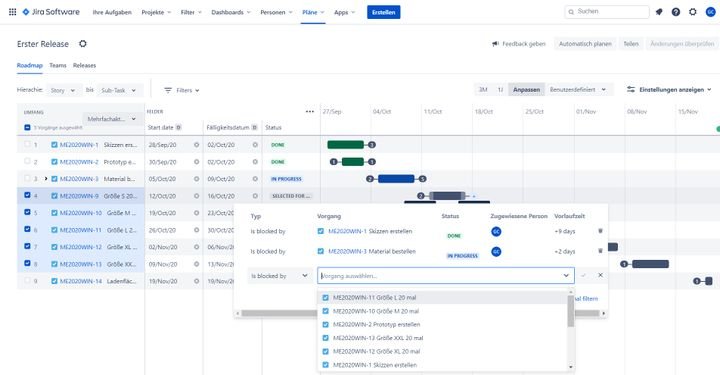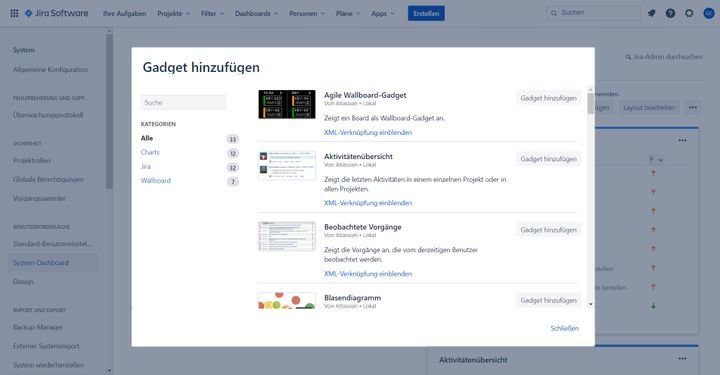Welche Funktionen hat Jira?
Jira bietet Ihnen vor allem auf agiles Arbeiten ausgerichtete Funktionen. Das sind zum einen das Scrum und das Kanban Board, zum anderen Funktionen wie Sprinteinstellungen und Backlogs. Standardklicks geben Sie an die integrierten Automatisierungen ab. Für mehr Kontrolle über Ihre Übersicht, stellen sie benutzerdefiniert die Felder Ihrer Ansichten einfach an oder ab. Individuell gestaltbare Dashboards ermöglichen Ihnen zudem einen benutzerdefinierten Überblick über Ihre Projekte.
Jira ist ein PM-Tool, das sich im Projektmanagement-Vergleich besonders auf die agilen Methoden aus der Softwareentwicklung fokussiert. Das wird besonders dann deutlich, wenn Sie einen Blick in die verfügbaren Ansichten und Einstellungen werfen. Zu diesen Einstellungen gehören beispielsweise das ein- und abstellen von Sprints und Backlogs, die vorzugsweise in der beliebten Scrum-Methode Anwendung finden. Auf der anderen Seite finden Sie in Jira die Roadmap, die sich zwar für eine klassische Projektplanung eignet, aber hinter den Möglichkeiten eines Gantt Charts zurückbleibt.
Die Arbeit mit Ihren Boards im Blick behalten
Mit Jira arbeiten Sie hauptsächlich auf Boards. Hier haben Sie die Wahl zwischen einem Kanban und einem Scrum Board. Hier handelt es sich allerdings nicht um zwei komplett verschiedene Board-Typen, sondern um einen Satz an Voreinstellungen, die Jira für Sie übernimmt. Sollten Sie sich also nicht sicher sein, welches Board Sie benötigen, lassen sich auf dem jeweiligen Board die nötigen Funktionen auch später noch an- und abstellen.
Was die Boards dann tatsächlich anzeigen und wie sie diese Ansichten verändern, hängt davon ab, ob Sie sich bei der Einrichtung Ihres Projektes für ein klassisches Jira-Board entscheiden oder auf Basis eines Next-Gen-Boards planen.
In Jira haben Sie die Wahl zwischen den klassischen und den Next-Gen-Boards
Screenshot: trusted.de
Quelle: atlassian.com
Die klassischen Boards in Jira
Die klassischen Boards umfassen ein Scrum Board, ein Kanban Board und eine Roadmap. Erstere Ansichten eigenen sich vor allem für agile Methoden, während lediglich die Roadmap der klassischen Wasserfallmethode dient. Die Aufmachung der Boards ist minimalistisch und angenehm übersichtlich. Allerdings fehlen gewisse Komfortfunktionen, die in der Next-Gen-Variante der Boards vorhanden sind.
Beispielsweise wechseln Sie oft in extra Menüs, um kleine Einstellungen wie etwa die Benennung einer Board-Spalte vorzunehmen. Auch fehlt die Funktion “Gruppieren”, mit der Sie Aufgaben in horizontalen Swimlanes anzeigen. Sie müssen diese ebenfalls in einem eigenen Menü einschalten. Eine angenehme Ergänzung ist hingegen das einfache Flagging, mit dem Sie mit wenigen Klicks die Aufgabe für Ihre Kollegen farblich markieren. Damit machen Sie diese unkompliziert auf Probleme in der Aufgabe aufmerksam.
Die klassische Ansicht der Boards sieht gut aus, aber es fehlen Komfortfunktionen
Screenshot: trusted.de
Quelle: atlassian.com
Vereinfachte Bedienung mit Next-Gen-Boards
Die Next-Gen-Boards sind den klassischen Boards in Sachen Optik sehr ähnlich, zeichnen sich aber dadurch aus, dass sie zur Nutzung wesentlich weniger Konfigurationsarbeit benötigen und sich flexibler anpassen lassen. So haben Sie beispielsweise jederzeit die Möglichkeit, Spalten zu Ihrem Board hinzuzufügen, diese selbst zu benennen und mit Drag-and-Drop ganz nach Bedarf in Ihrer bevorzugten Reihenfolge anzuordnen. Und das, ohne in separate Menüs wechseln zu müssen.
Das Next-Gen-Board von Jira punktet mit weniger Einrichtungsarbeit
Screenshot: trusted.de
Quelle: atlassian.com
Zeitplanung mit der Roadmap
Je nachdem, ob sie die klassische oder die Next-Gen-Ansicht gewählt haben, unterscheiden sich der Look und die Bedienung der zugehörigen Roadmaps.
Die Pläne in der klassischen Ansicht
Die Roadmaps, die im klassischen Jira als “Pläne” bezeichnet werden, sind leider nicht das beste Feature des Tools. Zwar beherrscht diese Ansicht alle wichtigen Funktionen wie ein übliches Gantt Chart, allerdings ist die Steuerung desselben hier um einiges fummeliger als beispielsweise in factro. In der linken Übersicht wählen Sie die Elemente für Ihre Ansicht aus, rechts platzieren Sie diese mit einem Klick auf dem Zeitstrahl. Dabei sind standardmäßig 7 Tage als Aufgabenlänge eingestellt. Um Zeitabschnitte neu zu planen, verschieben Sie Aufgaben per Drag-and-Drop.
Um in einen Plan aufgenommen werden zu können, muss mindestens ein Release in Ihren jeweiligen Projekten hinterlegt sein.
Um Abhängigkeiten zu definieren, klicken Sie auf das kleine Plus vor und nach den Aufgaben. Es öffnet sich eine Übersicht aller bereits definierten Abhängigkeiten. Über ein Dropdown-Menü wählen Sie die entsprechenden Tasks aus. Die daraus entstehende Liste ist zwar übersichtlich, die Eingabe per Dropdown oder manueller Eingabe ist jedoch ziemlich anstrengend, wenn Sie die Namen aller Ihrer Tasks nicht auswendig wissen. Da ist das Ziehen eines kleinen Pfeils von Task zu Task in anderen Tools viel angenehmer.
Die Pläne in der klassischen Ansicht von Jira
Screenshot: trusted.de
Quelle: atlassian.com
Die Roadmap in der “Next-Gen”-Ansicht
Die Roadmap der Next-Gen-Ansicht wirkt auf den ersten Blick schon mal viel übersichtlicher. Die Zeitleiste nimmt einen größeren Teil des Bildschirms ein, was die Übersichtlichkeit durchaus fördert. Allerdings hat die Next-Gen-Roadmap eine Eigenheit: Sie verschieben hier nur Epics, also übergeordnete Aufgabengruppen, aber nicht die Aufgaben im Einzelnen. Das ist weder vor-noch nachteilhaft, sonder eine Frage dessen, womit Ihr Team am besten arbeiten kann.
Links lassen sich die vergebenen Epics und die zugehörigen Aufgaben einsehen, rechts verschieben, verlängern und verkürzen Sie die Laufzeit der selbigen mit Drag-and-Drop beziehungsweise Mauszug. Abhängigkeiten bestimmen Sie, indem Sie mit der Maus über die Epics fahren und die erscheinenden Link-Symbole via Mauszug mit anderen Epics verbinden. Das dürfte auch für Freunde der klassischen PM-Methoden gut von der Hand gehen und sich für deren Planungen eignen.