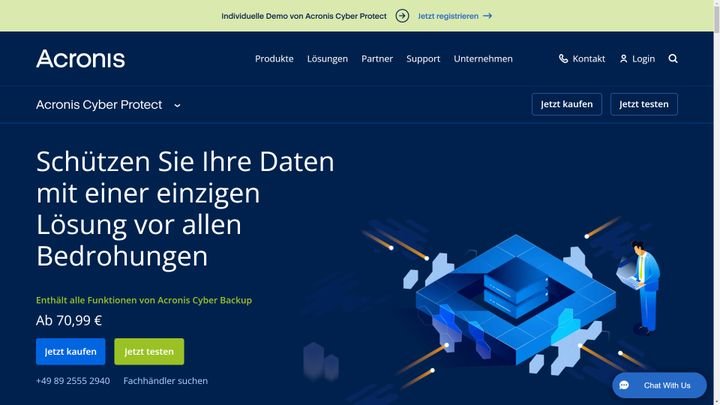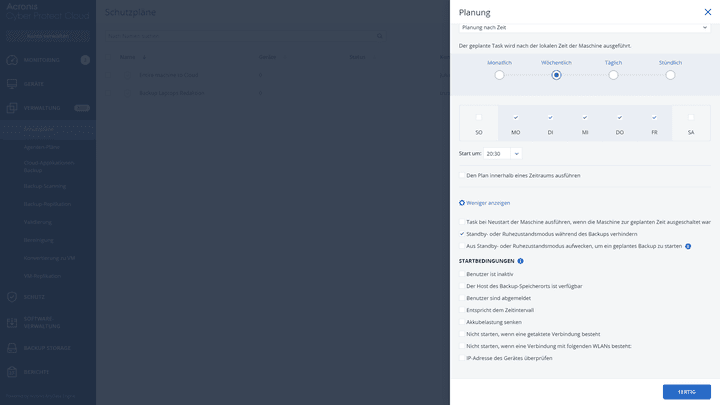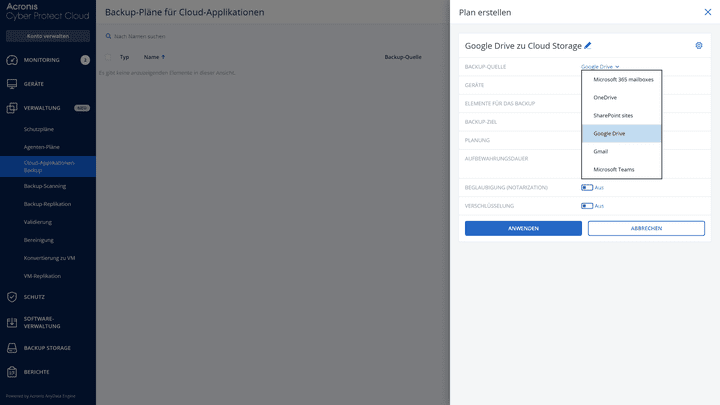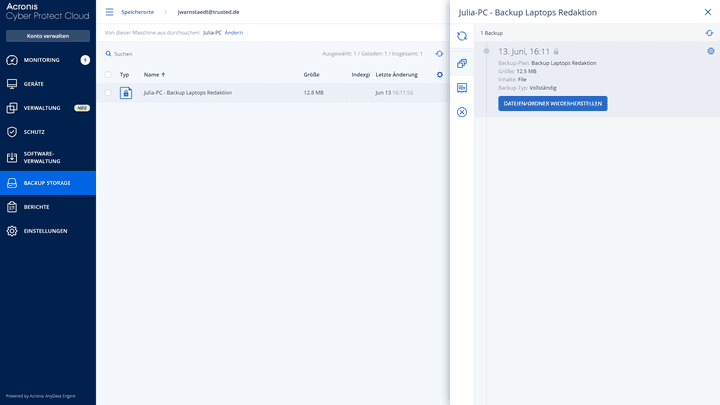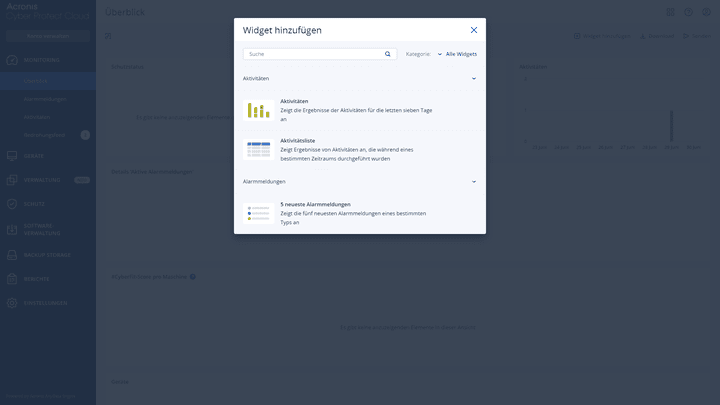Backups genau nach Maß dank der Schutzpläne
Wo nehme ich denn jetzt die Backups vor? Die erste heiße Spur sind die sogenannten “Schutzpläne”. Mit diesen definierst du die Art des Backups und bestimmst, welche Sicherheitsfunktionen aktiv sein sollen. Ist der Schutzplan erstellt, kannst du Geräte dem Plan hinzufügen.
Acronis begrüßt dich hier mit einer Reihe von Schiebereglern und ausklappbaren Menüs für weitere Optionen. Auf den ersten Blick etwas viel auf einmal. Aber ich hatte ja ein klares Ziel und habe mich daher erstmal auf den Punkt “Backup” gestürzt; alle anderen Optionen und Regler habe ich mir später angeschaut.
Du legst in diesem Punkt fest, was gesichert werden soll, wo es gesichert werden soll, ob voll oder inkrementell, wann gesichert wird, für wie lange das Backup halten soll und ob du eine Verschlüsselung möchtest.
Die Schutzpläne des Acronis Cyber Backup erlauben eine sehr individuelle Sicherung deiner Daten
Screenshot: trusted.de
Quelle: acronis.com
Das ist angenehm selbsterklärend. Eine echte Hilfe für mich sind die orangen und roten Seitenbalken, die mich darauf hinweisen, welche Eingaben noch fehlen oder was ich beachten sollte. So stellt Acronis sicher, dass auch unerfahrene User alle wichtigen Knöpfchen drücken und das Backup problemlos durchläuft. Top!
Meine Neugierde hat mich noch etwas tiefer in die Menüs klicken lassen. Hier hat sich bestätigt, was ich bereits vermutet hatte: Du kannst viel genauere Einstellungen zu deinem Backup vornehmen, als nur die wichtigsten Basics.
So kannst du zum Beispiel festlegen, dass ein Backup nur erfolgt, wenn dein Gerät nicht aktiv genutzt wird bzw. du abgemeldet bist. So schonst du Ressourcen, während du arbeitest. Zudem kannst du die Akkubelastung des Backups senken oder WLAN-Netzwerke ausschließen; ist dein System damit verbunden, wird kein Backup durchgeführt.
Stelle deine Schutzpläne genau auf deine Anforderungen ein
Screenshot: trusted.de
Quelle: acronis.com
An manchen Stellen ist Acronis so nett und blendet kurze Hilfstexte ein. Diese weisen dich auf die Verwendung oder Besonderheiten einer Funktion hin. So bekommst du eine grobe Ahnung davon, wofür bestimmte Optionen gedacht sind. Profis haben hier ein präzises Skalpell für ihre Backup-Planung vor der Nase.
Die restlichen Optionen sind Sicherheitsmaßnahmen, mit denen Acronis dein Gerät schützt. Dazu gehören das Microsoft Antivirus-Programm oder die Patch-Verwaltung, mit denen du Patches manuell managst und überwachst.
Neben den Geräte-Backups findest du zum Beispiel auch die Cloud-Applikationen-Backups. Diese sind dazu gedacht, deine Dateien aus verschiedenen Cloud-Speichern in deiner Acronis-Cloud zu sichern. Dazu gehören zum Beispiel Microsoft OneDrive, Gmail, Google Drive oder Microsoft Teams.
Auch Backups aus Cloud-Quellen sind mit Acronis möglich
Screenshot: trusted.de
Quelle: acronis.com
Wozu das gut ist? Einige Anwendungen sind schlicht Cloud-Speicher. Die Inhalte dort werden laufend verschoben, verändert, gelöscht, synchronisiert und mehr. Brauchst du aber ein Abbild des Status Quo ohne permanente Veränderungen, dann ist eine Sicherung als “statisches” Cloud-Backup sinnvoll.
Backups nicht nur machen, sondern auch pflegen
Acronis “macht” aber nicht nur deine Backups. Du hast auch einige praktische Werkzeuge zur Hand, um dich um sie zu kümmern. Dazu zählt das Backup-Scanning, mit dem du bestimmte Sicherungen nach Schadsoftware durchsuchst.
“Bestimmte Sicherungen” meine ich hier wörtlich. Das Backup-Scanning kommt mit Beschränkungen. Z. B. können nur Backups kompletter Maschinen und Laufwerke von Windows-Geräten durchgeführt werden, die den Protection Agent installiert haben. Zudem muss das Backup in der Anbieter-Cloud gespeichert sein. Weitere Infos zu den Begrenzungen gibt es im Online-Handbuch.
Die Backup-Replikation ist dagegen schon eine etwas fortgeschrittene Option. Damit erstellst du eine Kopie eines Backups, um es beispielsweise auf einen anderen Speicherort zu übertragen.
Mit der Replikation machst du quasi ein Backup vom Backup
Screenshot: trusted.de
Quelle: acronis.com
Neben diesen Optionen gibt es noch weitere Tools zur Prüfung deiner Backups:
- Mit der Validierung prüfst du, ob Backups komplett und wiederherstellbar sind
- Die Bereinigung löscht veraltete Backups nach deinen definierten Regeln
- Laufwerk-Backups kannst du zu virtuellen Maschinen konvertieren
- Erstelle sich synchronisierende Replikate von virtuellen Maschinen
Mit diesen Funktionen sorgst du dafür, dass alle deine Backups funktionsfähig bleiben, dein Speicher nicht überläuft und Backups in der richtigen Form bestehen.
Solltest du mal mit den Begriffen nicht weiterkommen oder du die Funktionen nicht verstehen: Mir hat die Online-Dokumentation hier sehr weitergeholfen.
Acronis hält dich im Detail auf dem Laufenden
Was ich an Acronis sehr schätze: die Backup-Reports. Tatsächlich sind viele Meldungen in einfach zu interpretierende Grafiken heruntergebrochen. So fällt es Usern viel leichter, sich auf bestimmte Backup-Bereiche und Kennzahlen zu konzentrieren.
Übersichtliche Grafiken informieren dich über den Status deiner Backups
Screenshot: trusted.de
Quelle: acronis.com
Andere Informationen (wie zum Beispiel Benachrichtigungen aus dem Bedrohungsfeed) werden in einfachen Worten wiedergegeben und helfen dir mit einer Einschätzung, welche Maßnahmen du am besten zur Abwehr einleiten solltest.
Ideal, denn so wird das Problem von Usern schneller erfasst und Schutzmaßnahmen zügig durchgeführt. Wunderbar!
Wer aber noch etwas mehr Fachwissen am Start hat, der kann sich über weiterführende Links, Detailansichten und Co. alle Probleme, Abläufe und mehr auch ganz genau anschauen.
Weitere Hilfe gibt es mit der Geräteübersicht, Storageanzeige und mehr
Das sind nur einige der wichtigsten Funktionen für deine Backups. Hinzu kommen weitere Features. Hier die wichtigsten im Schnelldurchlauf:
Geräteübersicht
Hier überprüfst du, welche Geräte aktuell mit deinem Acronis-Account verbunden sind. So prüfst du etwa, ob alle Workstations auch im System vorhanden sind, ob es Neuzugänge gibt, ob nicht mehr benötigte PCs Speicher belegen usw.
Backup Storage
Auch hierbei handelt es sich um eine Übersicht, dieses Mal aber für deine Backups. Du siehst genau, zu welchem Gerät das Backup gehört, wann es gemacht wurde, wie große es ausfällt und an welchem Speicherort es liegt.
Schutzoptionen
Hier findest du Dateien, die wegen eines möglichen Malware-Befalls in Quarantäne verschoben wurden. Außerdem gibt es hier die Positivliste, auf der Programme auftauchen, die die Malware-Scans nicht erkennen, zuordnen können etc.
Software-Verwaltung
In der Software-Verwaltung kümmerst du dich um die Installation von Patches für deine Geräte, lässt Acronis Betriebssystem-Software und Patches auf Schwächen gegenüber Malware prüfen und mit Acronis gesicherte Software als Inventar auflisten.
Das Beste daran ist: nach nur wenigen Stunden habe ich bei den meisten Features für Backup und Recovery verstanden. Die Integration der Funktionen ist in den meisten Fällen mit einem Klick erledigt und ich verstehe dank der Infotexte, was sie mir jeweils bringen.
Hier sehe ich einen großen Vorteil für User, die sich im Gegensatz zu mir weniger mit IT-Themen beschäftigen, aber trotzdem ein optimales Backup erstellen möchten.
Acronis bietet noch weitere Optionen wie die Storage-Übersicht mit deinen Backup-Dateien
Screenshot: trusted.de
Quelle: acronis.com
Fazit: Backups mit dem Skalpell erstellen
Acronis hat mich überzeugt. Die Oberfläche war nicht zu überladen und nach und nach kam der Entdeckergeist in mir hoch im Sinne von “Ach cool, das geht auch?” Da ist es nicht verwunderlich, dass jeweils auch IONOS und dogado auf diese Cloud-Backup-Lösung setzten. Nur eben auf die Version speziell für Service Provider.
Ein weiteres Plus: Acronis bietet mit Cyber Protect Home (zuvor Acronis True Image) auch Lösungen für Privatnutzer:innen. Also sichere Cloud-Backups für alle und nicht nur für Office-Teams. Das unterscheidet Acronis vom Business-exklusiven exabackup.
Der größte Haken: Wer so gar keine Ahnung von Backups und IT-Jargon hat, der ist hier schnell überfordert. Entweder lässt du in diesem Fall lieber einen Admin ran oder beißt dich durch ein längeres Onboarding.
Wenn du es generell lieber einfach magst, dann ist STRATO HiDrive (ohne Acronis Add-on) das attraktivere Angebot für dich.
Die Highlights im Schnelldurchlauf
- Sehr genaue und regelbasierte Planung der Backups
- Übersichtliche Oberflächen und Menüs
- Umfassende Reports zu Sicherungen
- Empfehlungen bei erkannten Cyber-Bedrohungen
- Praktische Tools zur Pflege der Backups