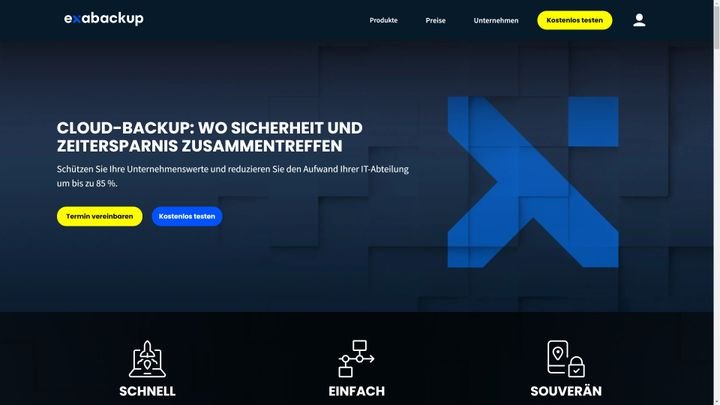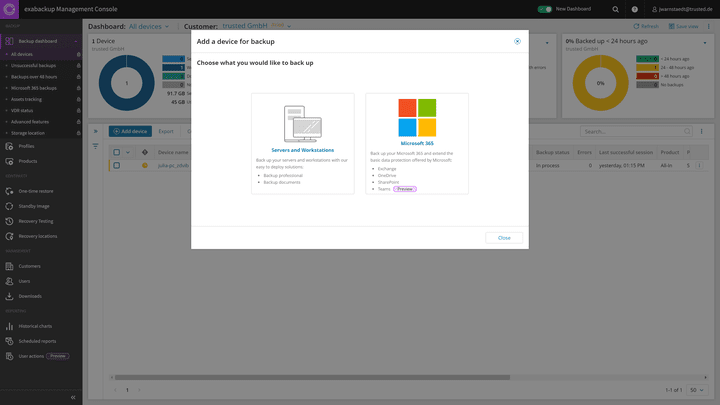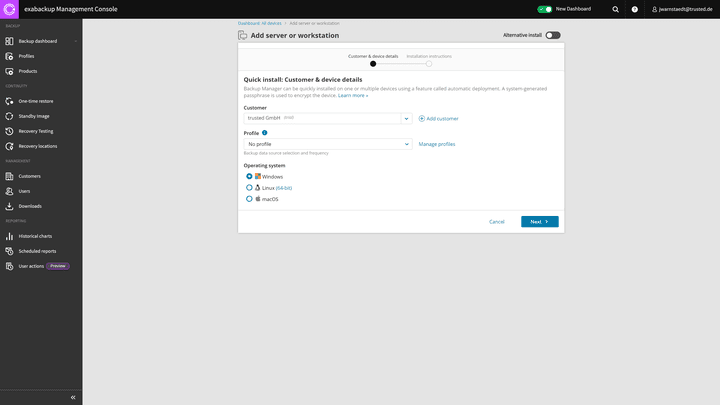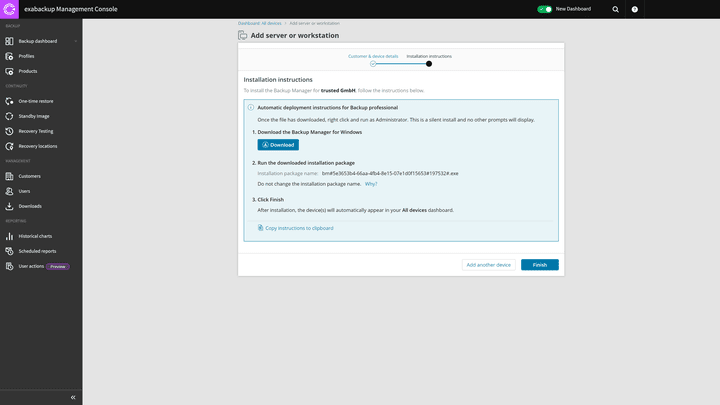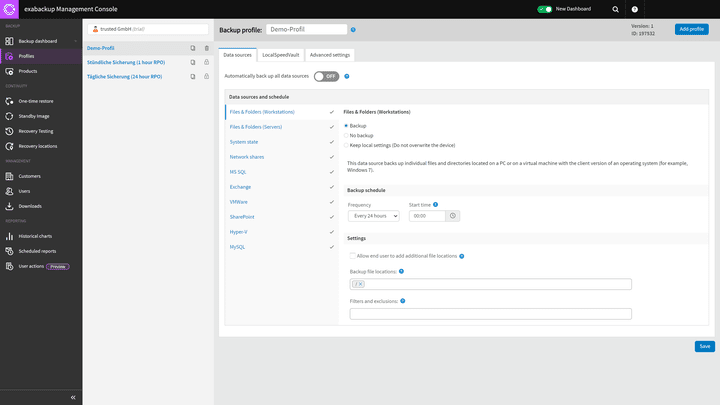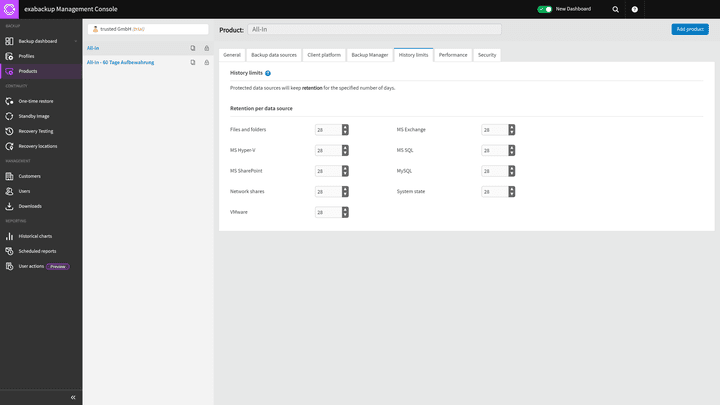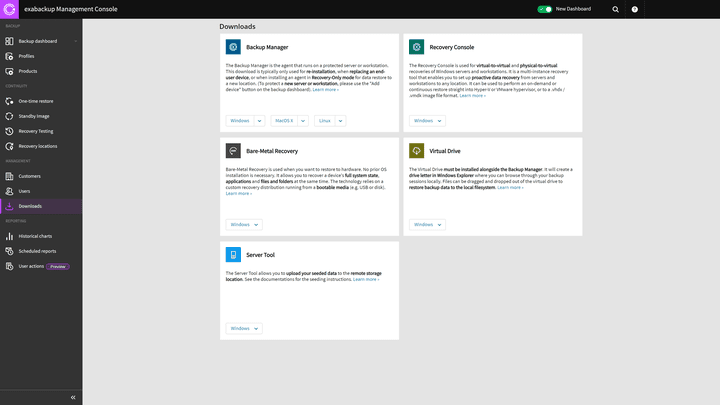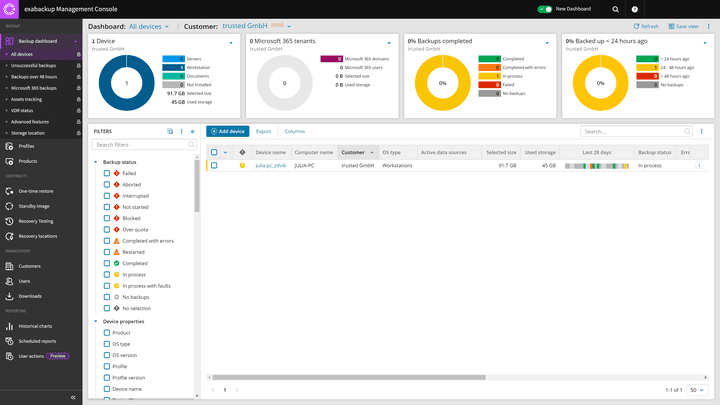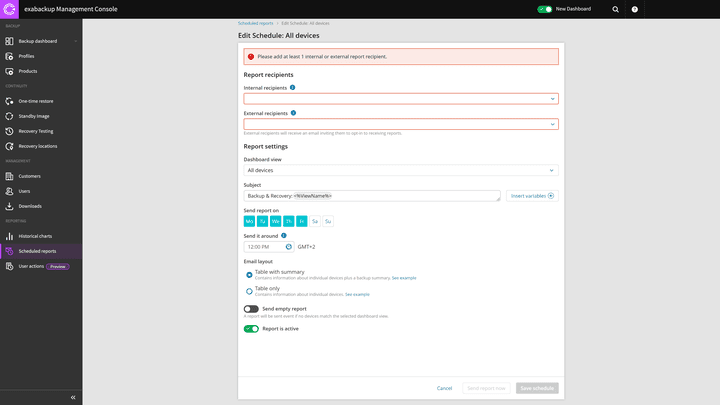Konfiguriere deine eigenen Backup-Pläne
In der Management-Oberfläche legst du individuelle Backup-Profile an. Für jede Datenquelle gibt es dabei individuelle Einstellungen. So sichert exabackup zum Beispiel deine Datenbanken alle 24 Stunden, geänderte Dateien und Ordner hingegen stündlich.
Das kleinste Sicherungsintervall für meinen Laptop sind alle 15 Minuten, also sogar kürzere Abstände als bei Acronis. Das lohnt sich für alle, die zu jedem Zeitpunkt aktuelle Abbildungen ihrer Projekte oder Datenbanken brauchen. Aber Achtung, je nach Workload können die verfügbaren Intervalle variieren.
Konfiguriere deine Backuppläne genau nach Maß
Screenshot: trusted.de
Quelle: exabackup.com
Auch gibt es die Option, Backups während der Arbeitsstunden auszusetzen. Alle Backups werden vor der Übertragung komprimiert; das spart viel Bandbreite und Zeit.
Dokument-Backups werden bis zu 28 Tage gespeichert. Workstation-Backups werden hingegen bis zu 1 Jahr aufbewahrt; bei Microsoft 365-Sicherungen sind es sogar bis zu 7 Jahre.
Bei der Einrichtung meines Plans fällt mir auf: exabackup bietet mir weniger Detaileinstellungen als Acronis. Dort konnte ich beispielsweise noch Spielereien wie den Kompressionsgrad selbst einrichten.
Nicht, dass exabackup keine Sonderfunktionen hätte. So lassen sich beispielsweise die maximalen Dateigrößen für das Cloud-Backup festlegen oder Betriebssystem-Versionen zum Backup hinzufügen und ausschließen (Windows 10, 8, XP etc.). Auch die Vorhaltezeiten einzelner Datenquellen, stellst du bei Bedarf individuell ein.
exabackup kommt mit interessanten Sonderfunktionen
Screenshot: trusted.de
Quelle: exabackup.com
Vermutlich kommt mir exabackup im Vergleich zu Acronis (und damit auch IONOS und dogado) hier leerer vor, da das Tool ohne zusätzlich integrierte oder buchbare Sicherheitspakete daherkommt. Das ist aber nicht unbedingt ein Nachteil; das macht exabackup nämlich deutlich zugänglicher und erfordert weniger Einarbeitungszeit.
Allerdings braucht es dann aber eben auch erfahrene Admins, die passende Sicherheitsmechanismen selbst in den Workflow einarbeiten können.
Bereite dich mit Standby-Image und Co. auf Notfälle vor
exabackup bietet dir den Punkt “Continuity”. Hier findest du praktische Tools, mit denen du bei einem Ausfall deiner Workloads deine Prozesse am Laufen hältst.
Dabei helfen dir vier verschiedene Methoden:
One-time restore
Dieses Feature setzt einen Account bei Microsoft Azure voraus. Hier legst du eine virtuelle Maschine an und sicherst einen aktuellen Stand deines Workloads. Sollte etwas schiefgehen, kannst du zu diesem Status Quo zurückkehren.
Standby Image
Das Standby Image funktioniert quasi genauso wie der One-time restore, nur dass hier regelmäßig eine neue Sicherung deines Workloads in Azure angelegt wird. So steht dir immer die neueste Sicherung zur Verfügung.
Recovery Testing
Mit dem Recovery Testing checkt exabackup über extra angelegte virtuelle Maschinen für dich, ob die Sicherungen deiner Maschinen auch wirklich wiederherstellbar sind. So identifizierst du frühzeitig unbrauchbare Backups.
Recovery locations
Hier kannst du sehen, wo deine verfügbaren Backups gelagert sind. Das kann eine selbst gehostete Location (z. B. ein Server) sein oder ein Speicher von Microsoft Azure. So weißt du, wo du deine Backups im Notfall wiederfindest.
Bohre deine Optionen mit Erweiterungen auf
Sollten dir die Verwaltungsoptionen noch nicht ausreichen, kannst du auf verschiedene Erweiterungen zurückgreifen. Das sind:
- Der Backup Manager zur manuellen Verwaltung von Backups
- Die Recovery-Console zum Management von (kontinuierlichen) Wiederherstellungen
- Die Bare-Metal-Recovery für Wiederherstellungen eines kompletten Gerätestatus
- Virtual Drive für lokales Backup Management in Windows
- Server Tool zum Upload vorgefertigter Restore-Pakete für Wiederherstellungen
Diese Tools sind teils sehr praktisch, teils eher für spezielle Use Cases gedacht. Ich finde es sehr sinnvoll, dass dir der Anbieter hier freistellt, ob du die entsprechenden Clients grade brauchst oder nicht. So installierst du keine Dutzend Softwares, die dir unter Umständen den Überblick erschweren.
exabackup stellt dir erweiterte Optionen für spezielle Use Cases zur Verfügung
Screenshot: trusted.de
Quelle: exabackup.com
Behalte mit Berichten jede Kleinigkeit im Blick
Ob deine Backups erfolgreich waren, siehst du in einer Reihe von Dashboards ein. Auf diesen findest du inklusive farblich codierter Grafiken alle wichtigen Informationen zu deinen Sicherungen. Zum Beispiel, welche Geräte bzw. welche der Datensätze du aktuell sicherst, wie viel Speicher dafür verbraucht wird, wann wie viel Prozent deiner Backups abgeschlossen wurden und noch vieles mehr.
Gehst du die einzelnen Punkte des Backup-Dashboards durch, findest du außerdem gesonderte Übersichten für nicht erfolgreiche Sicherungen, Backups, die älter sind als 48 Stunden oder Microsoft 365-Backups. In jeder dieser Ansichten kannst du mit Filtern deine Suche verfeinern. Beispielsweise filterst du so in den nicht erfolgreichen Backups nach dem Grund für das Problem.
Filter ermöglichen dir, die Reports zu deinen Backups genau auf deine gewünschten Infos anzupassen
Screenshot: trusted.de
Quelle: exabackup.com
Für erfahrene Admins ist es zum Beispiel interessant, ob das Cloud-Backup unterbrochen wurde oder erst gar nicht gestartet ist. So sind deutlich schneller Bewertungen dazu möglich, was das Problem für die fehlerhaften Backups sein könnte. Stark!
Auf Wunsch kann dir eine Übersicht auch regelmäßig per Mail zugesendet werden. So vergisst du nicht, regelmäßig die wichtigsten Kennzahlen zu deinen Backups zu überprüfen.
Fazit: Weniger Backup-Einrichtung, dafür viel Backup-Management
exabackup finde ich wirklich gelungen. Es gibt vielseitige Einstellungen für die Backups, die User aber nicht überfordern. Im Vergleich zu Acronis, dogado und IONOS ist wirkt der Gesamtumfang von exabackup etwas schmaler. Das liegt aber an den Sicherheitsfeatures wie z. B. Anti-Ransom-Software, auf die bei exabackup verzichtet wurde.
Top gelungen ist das umfassende Reporting, mit dem ich gefühlt Informationen zu jedem Bit meiner Backups bekomme. Alles ist übersichtlich aufbereitet und bietet individuelle Filter zum schnelleren Auslesen der Informationen.
Damit liegt das Tool in Sachen Komplexität unter Acronis, aber deutlich über dem sehr einfach gehaltenen STRATO HiDrive, das ohne die Acronis-Erweiterung kaum Backup-Anpassungen zulässt.
Insgesamt empfehle ich exabackup ausgebildeten Administrator:innen, die mit den Features des Tools umgehen und mögliche, fehlende Antivirus-Programme und Co. selbst in den Workflow einbinden können.
Die Highlights in Kürze
- Schnelle Einrichtung deiner Geräte und Workloads
- Individuelle Backuppläne mit vielen individuellen Sicherungsoptionen
- Optionale Management-Funktionen für spezielle Use Cases
- Sehr genaue Berichte und Reports, die den Zustand deiner Backups abbilden
- Trennung von Backups in verschiedene Kund:innen, Abteilungen etc.